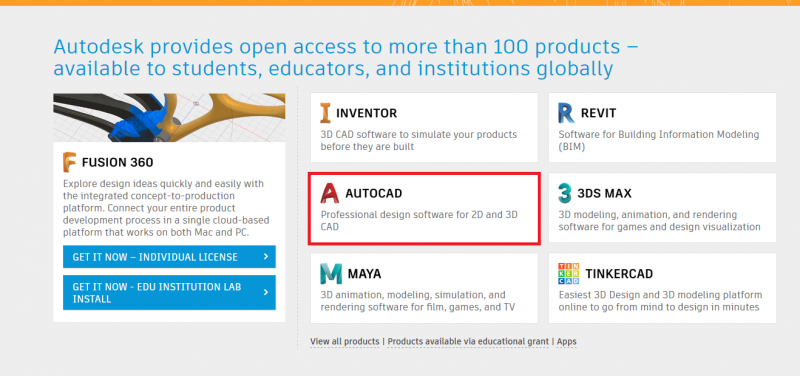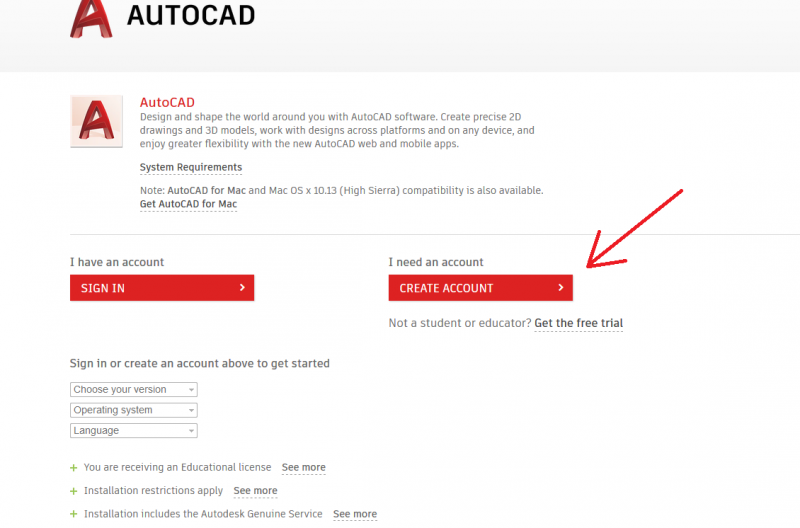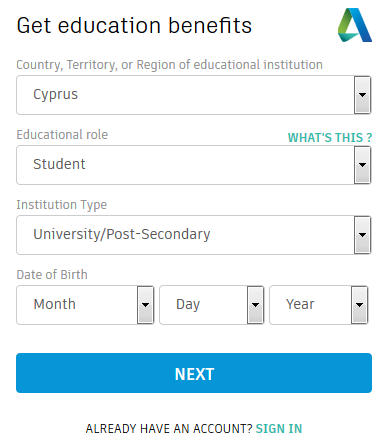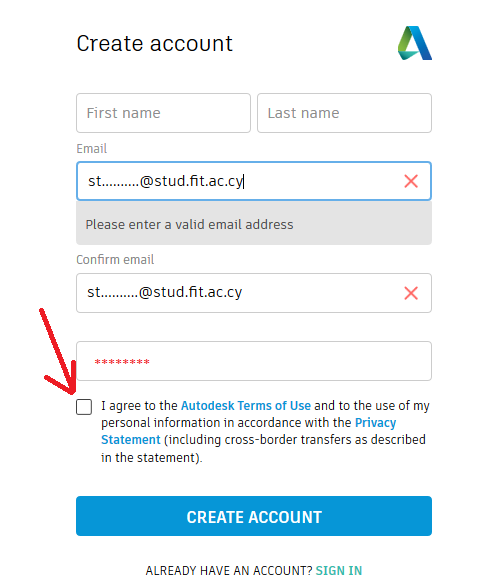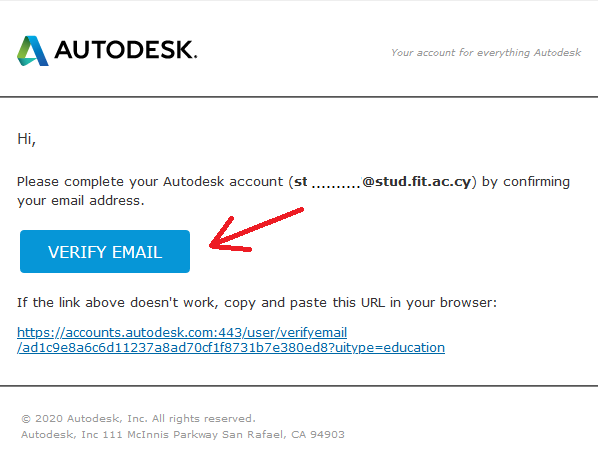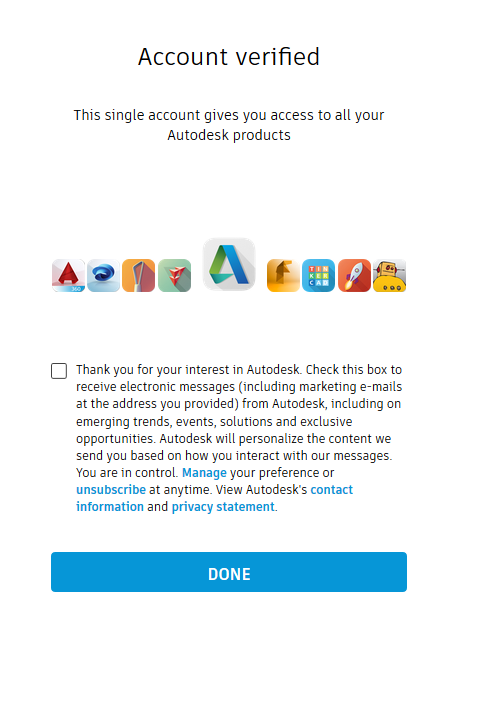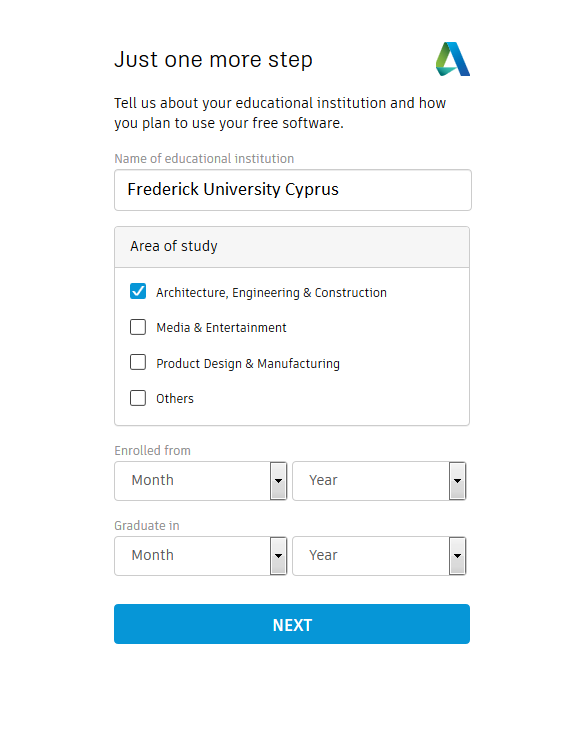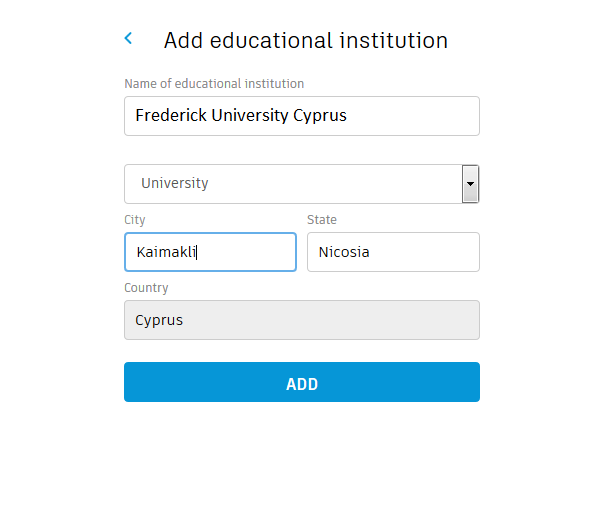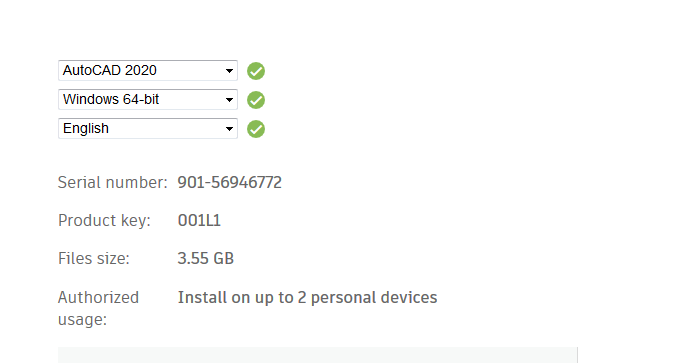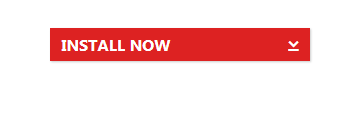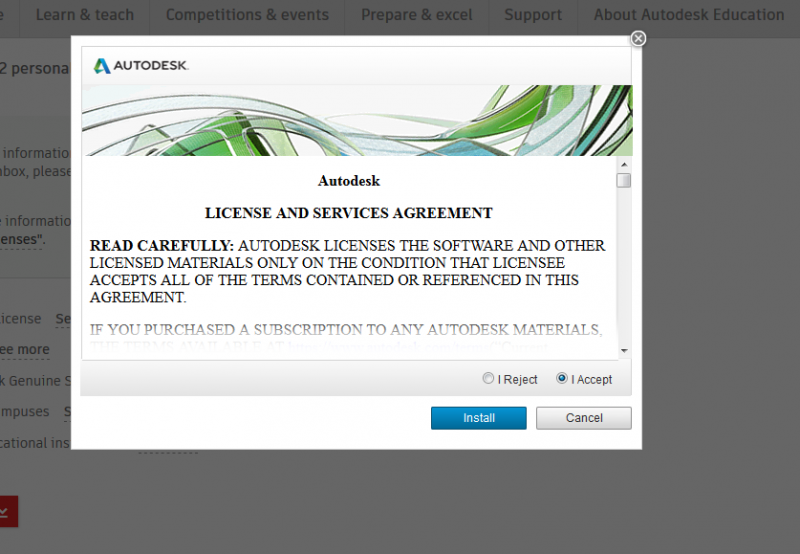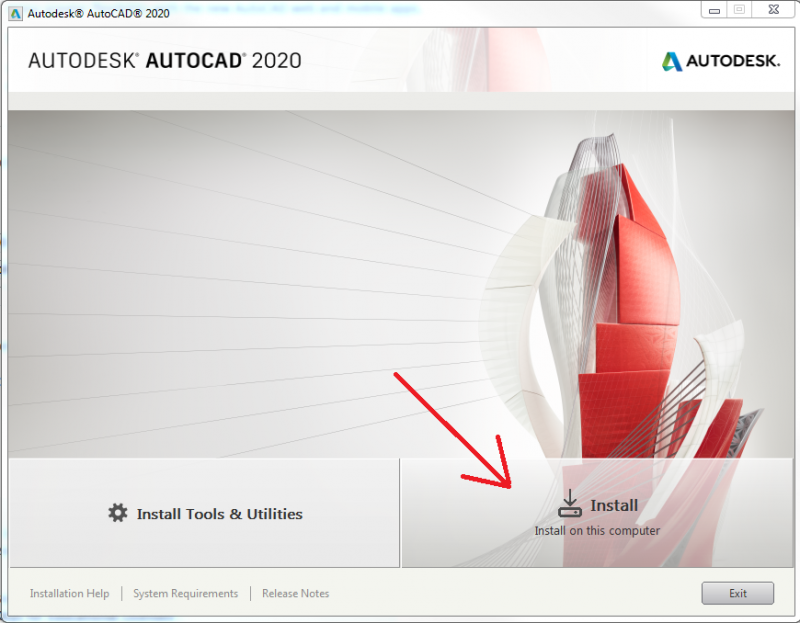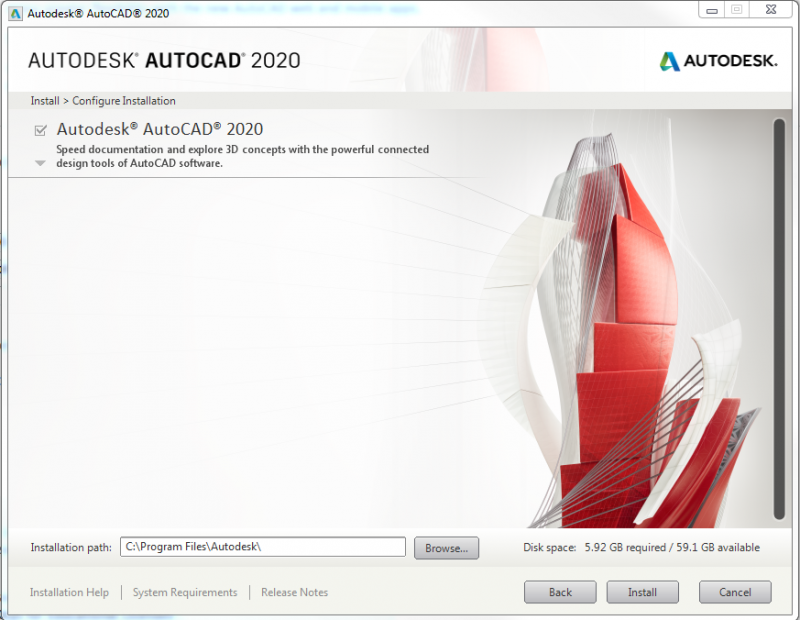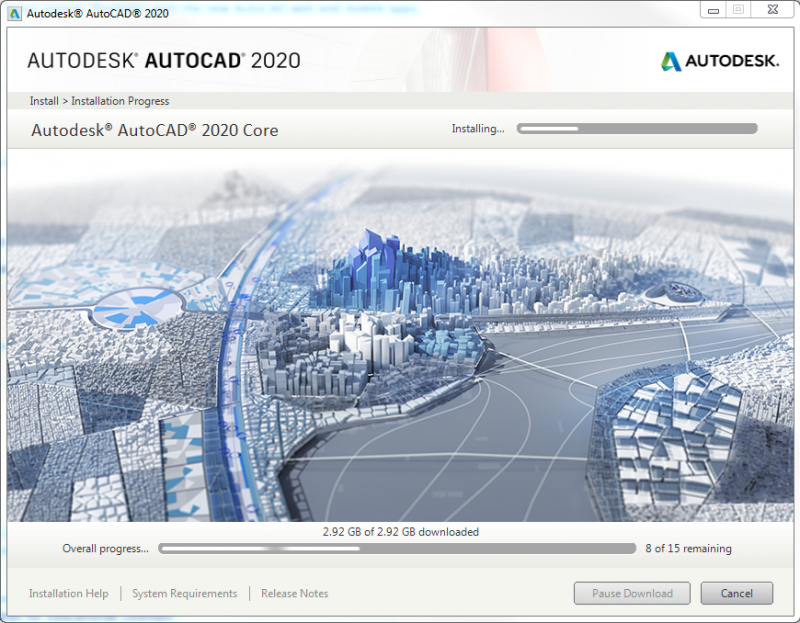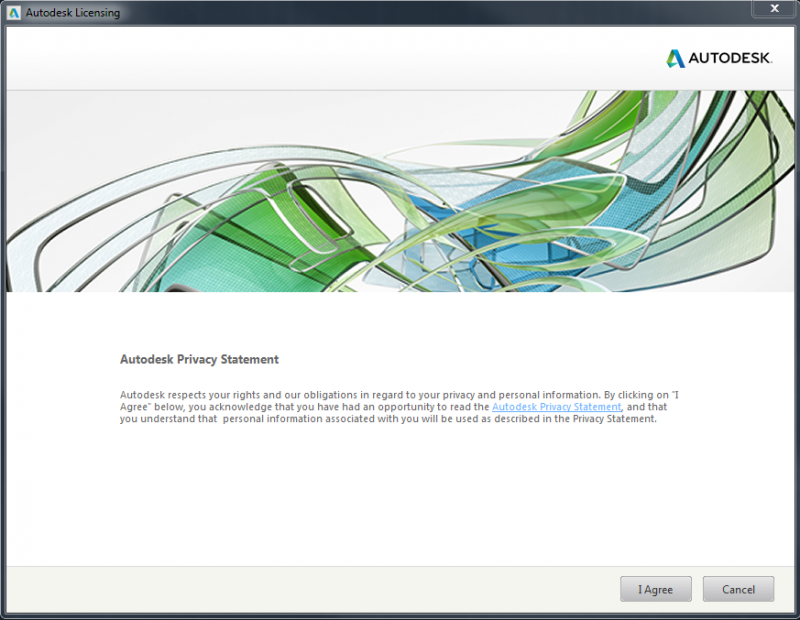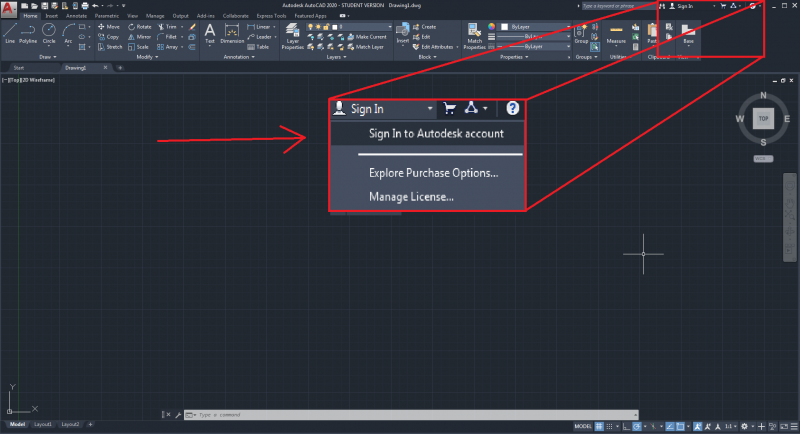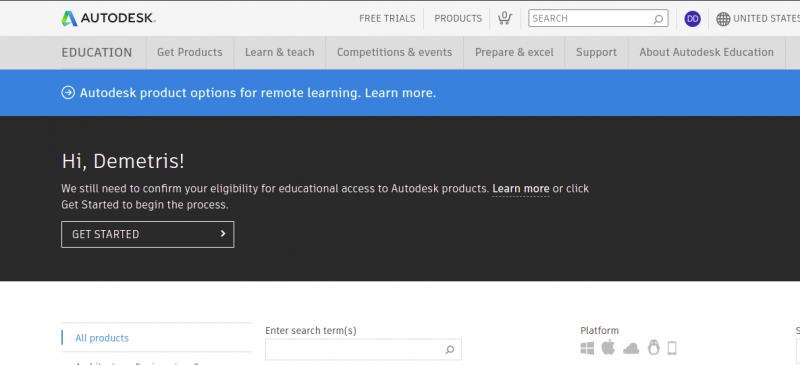Autodesk (Autocad)
Manual Guide
Open the link below and chose the option AUTOCAD
https://www.autodesk.com/education/free-software/featured
Chose “CREATE ACCOUNT”
Fill the corresponding boxes and press “next”
Insert your credentials, enter your student email, generate a password, check the box and press “create account”
Go to your webmail and verify your account
Press, “Done”, and fill the form.
* If Frederick University doesn’t exist as an option in the list of universities press “Can’t find your school?” and fill the form as seen below.
Fill the dates that correspond to your educational degree, press “NEXT” and then “CONTINUE”.
Chose the latest version, the type of your computers operating system and the language you want and press, “INSTALL NOW” after you make sure that you have the required free space on your disk.
Chose “I Accept on the license and services agreement” and “Install”
Open the downloaded folder and press, “Run”.
The program will start and the option “Install” will appear.
Make sure that you have available space on your disk and press, “Install”
The installation might take several minutes up to hours.
Press, “Launch Now” and then “OK”
Agree on the Autodesk Privacy Statement
Go to the top left of the screen and press, ”Sign in to Autodesk account”
Go to the following website and after signing-in verify the account using the student ID
https://www.autodesk.com/education/home